반응형
안녕하세요, 코로나가 올해도 지속되면서
어느새 온라인 수업, 라이브 컨텐츠는 일상 속에 자리잡았는데요...
아주 오래전에 OBS 관련 포스팅을 아직까지도 많은 분들이
찾아주셔서 OBS에 대해 딥하게 알아보려고 합니다!
아직 전에 포스팅을 보지 않으신 분들은 아래 글을 확인 해주세요!
OBS 사용 방법 #OBS #OBS방송하기
설치및 OBS으로 페이스북 라이브 방송하기 http://htdt.tistory.com/8 OBS 사용 법을 알아보자 최근에 많은 분들이 페이스북 방송 방법을 보시면서 댓글을 남겨 주셧는데요? 그중에 거의 대부분 사용 법
htdt.tistory.com

먼저 프로그램을 설치해줘야겠죠?
Open Broadcaster Software®️ | OBS
영상 녹화와 실시간 방송을 할 수 있는 무료 및 공개 소프트웨어입니다. 윈도우, 맥 혹은 리눅스 환경에서 빠르고 쉽게 방송 할 수 있습니다.
obsproject.com
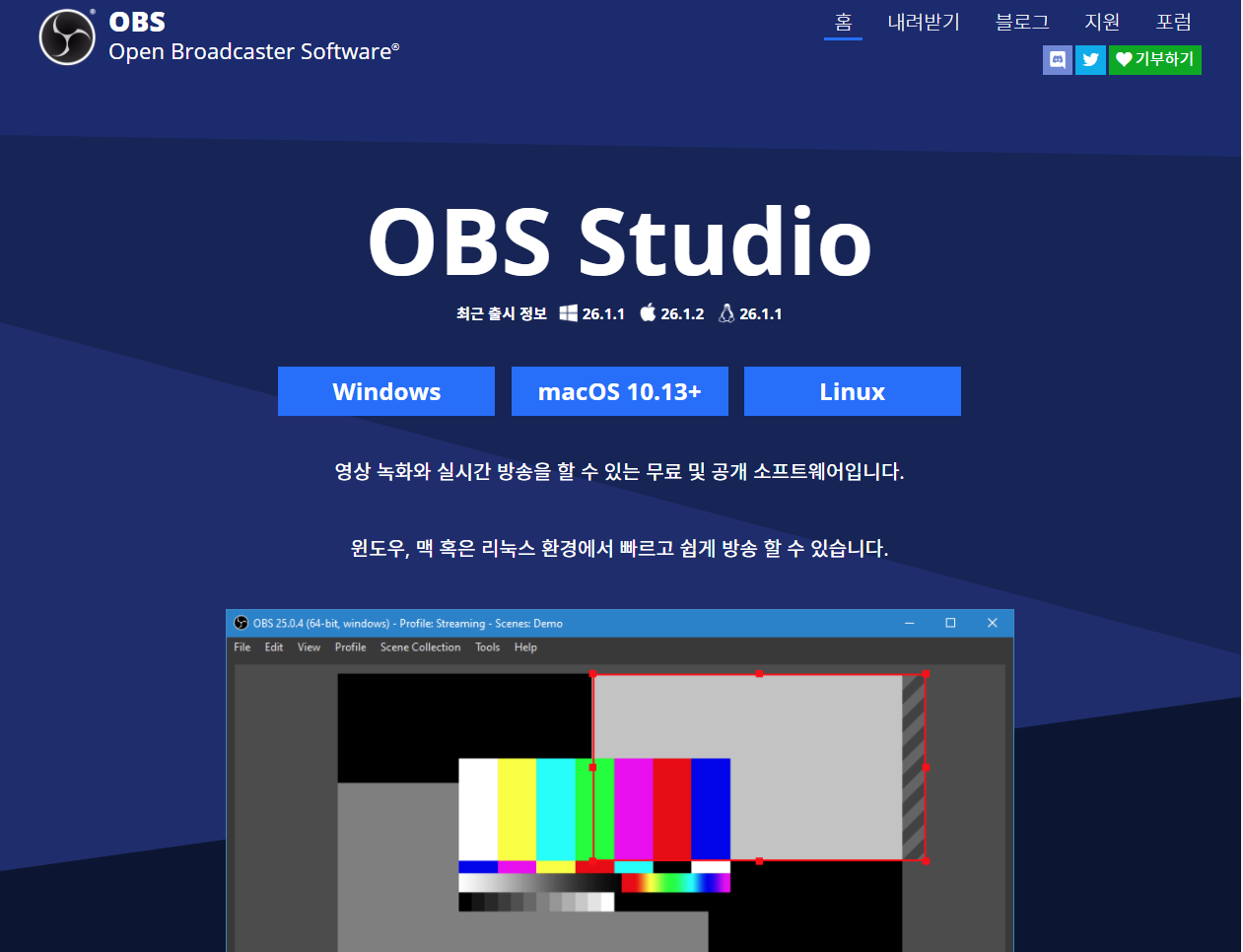
저는 윈도우를 사용하고 있어서 WINDOWS로 설치해줄게요.
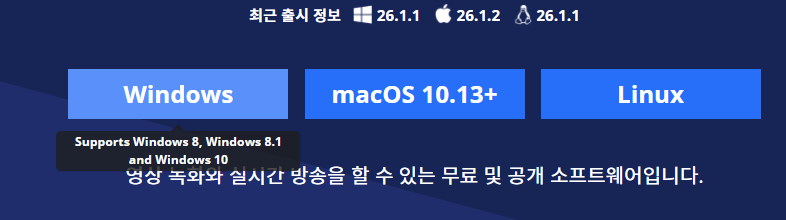
설치를 끝내고 실행해봅시다!
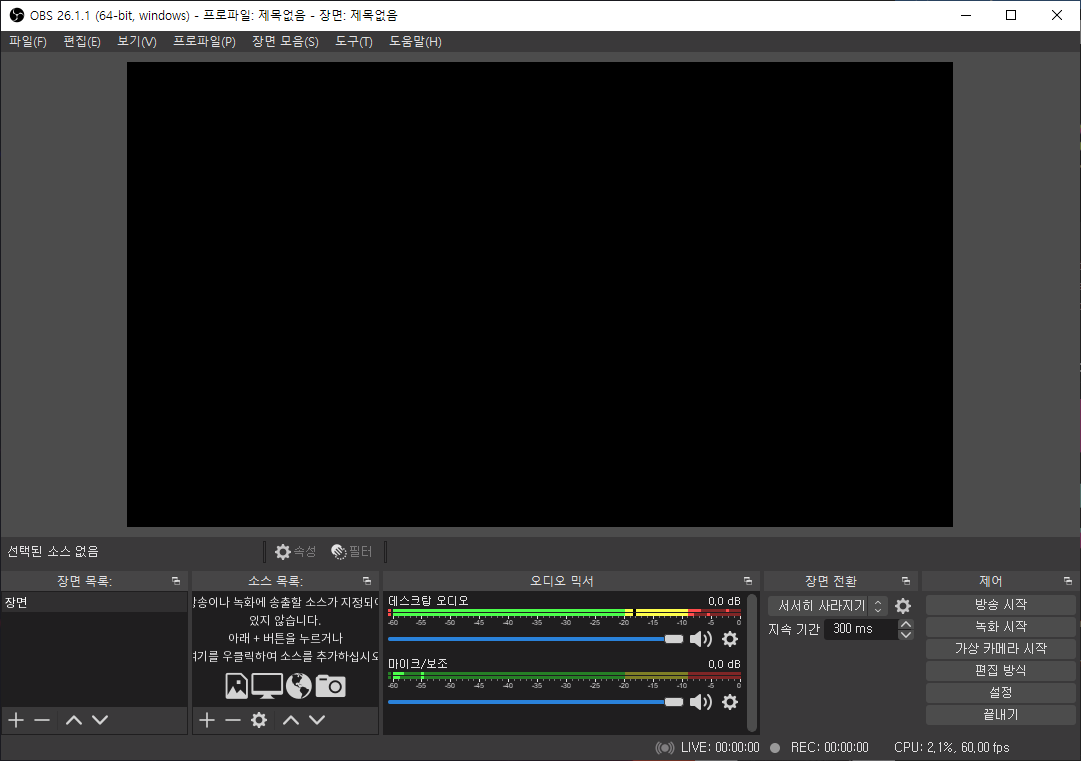
그럼 이런 생소한 프로그램이 화면이 보이는데요..
처음에 이게 뭔가 싶으실 거에요.
근데 절대로 하... 포기해야지 하실 필요없습니다.
10분이면 프로그램의 기본적인 사용법을 알아볼 수 있어요!
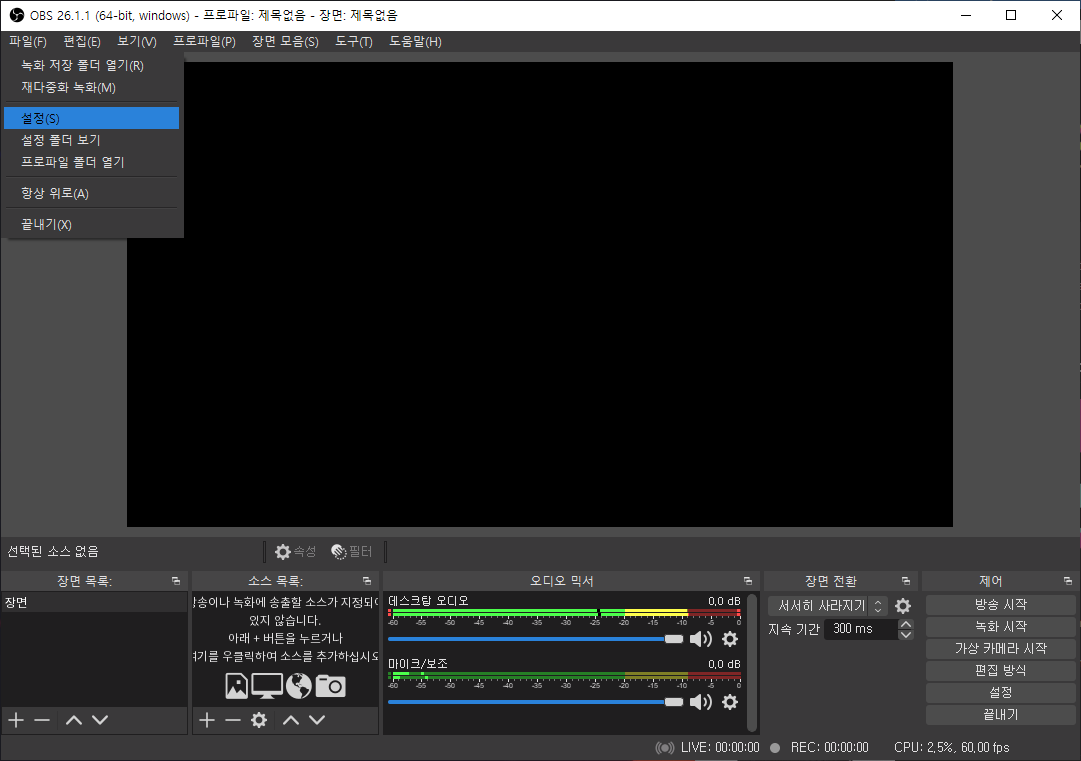
자 이제 파일 - 설정으로 들어가서 기본적인 셋팅을 해볼게요!
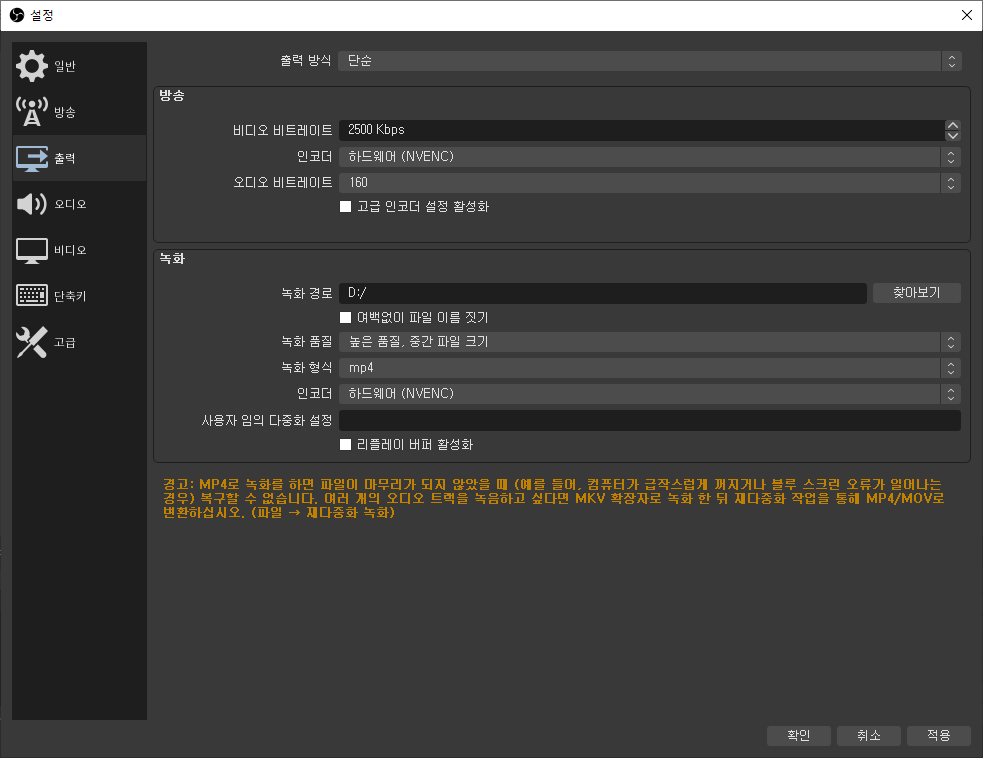
출력에서 다음과 같이 설정해주세요.
일반적인 환경이라면 이렇게 설정하는게 가장 편리하고 무리없습니다.
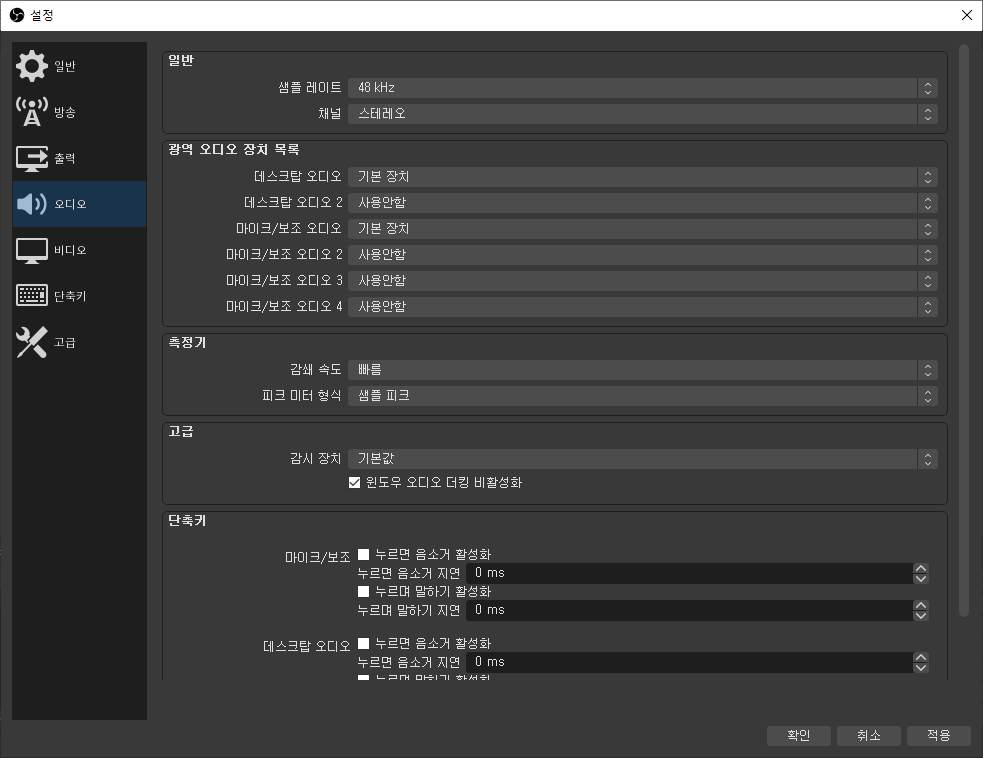
오디오 역시 기본 설정인 상태로 유지합시다.
우리는 간단하게 접근 할거니까요.
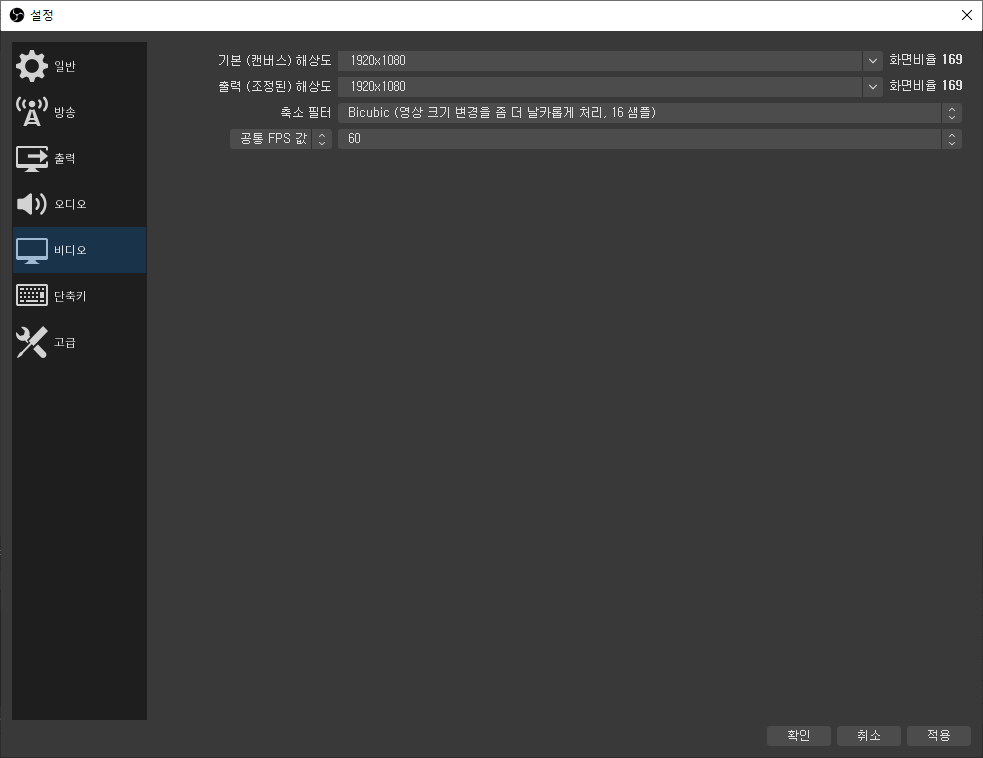
자 이제 그나마 설정해줘야하는 비디오 설정을 해줄게요.
기본 (캔버스) 해상도라는 것은 쉽게 말해서
내가 그림을 그릴 종이, 도화지를 선택한다고 생각하시면 됩니다.
(= 그림을 A4용지에 그릴 것인지 B4에 그릴 것인지.)
그런데 이 설정은 출력 (조정된) 해상도와 동일하게 하는 것이 좋아요!
출력은 내가 그린 그림사진을 찍어서 누군가에게 보낼 것인데
사진을 크게찍어서 보낼 것인지 작게 보낼 것인지
(= 화질을 좋게 화질을 안좋게)
라고 생각하시면 되는데요.
두 설정을 동일하게 하는 이유는
화질 안좋은 사진을 좋은 카메라로 찍어서 보내면 화질이 좋아질까요?
또는
화질 좋은 사진을 대충 집에 굴러다니는 카메라로 찍어서 보내면
화질이 원본에 비해 떨어지지 않을까요?
이해가 되셨는지 모르겠네요..
해상도는 요즘 표준으로 자리 잡은 1920X1080으로 설정해줄게요..
만약 본인의 컴퓨터가 사양이 안좋다면 1280X720으로 설정해주세요. 그리고 공통 FPS 값이 있는데요.

FPS는 1초당 몇장의 사진이 지나가게 할 것이냐라고 생각하시면 되는데요.
영상은 사진들의 합으로 만들어졌다는 것 아시죠?
이를 생각해보면 FPS 수가 높아 질 수록 그만큼 더 많은 사진들이
지나간다는 것이고 그만큼 처리할 양이 많아져서 컴퓨터 성능이 좋아야겠죠?
보통은 30FPS가 표준이지만
요즘은 점점 60FPS가 표준이 되어가고 있어 60FPS로 설정해주겠습니다.
단, 본인의 컴퓨터 사양이 안좋다면 30FPS로 설정해주세요.
TMI로 FPS마다 각각다른 연출효과를 주는데요.
24FPS는 주로 영화에서 사용되며 시네마틱한 느낌을 줍니다.
30FPS는 우리가 보는 일반적인 컨텐츠들로 안정적인 느낌을 줍니다.
60FPS는 극적이거나 활동이 많은 컨텐츠에서 사용되며
부드럽다는 느낌을 주고 피로감을 감소시켜줍니다.
자, 이제 기본적인 설정은 끝났습니다.
녹화만 하실 거라면 이렇게 진행하셔도 됩니다.
방송을 하는 방법은 다음 포스팅으로 찾아올게요!
자, 이제 프로그램 기능을 사용해봐야죠?
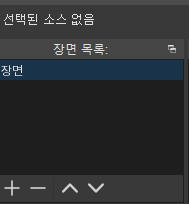
우측 하단에 장면 목록이 있는데요.
장면은 스케치북 중 한 페이지, 한 장이라고 생각하시면 됩니다.
쉽게 말해 장면 1에는 내 얼굴이 나오게 설정하고
장면 2에는 내 얼굴이 나오면서 PPT를 띄우게 설정해
두 장면을 번갈아 가면서 내가 말할때는 장면 1을 설정해 시청자들이 집중하게 하고
PPT를 보여주면서 설명해야할때 장면 2로 변경하면 되겠죠?
미리 설정해놓으면 방송, 녹화중 간편하게 변경해
시간을 낭비하거나 진행이 더 오래 걸리는 일은 없겠죠?
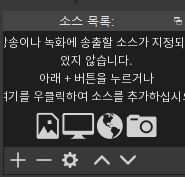
그리고 한 장면에 소스를 넣을 수가 있어요.
소스는 스케치북에 그림을 그릴 것인지, 사진을 붙일 것인지와 같이
어떤 것을 보여줄지를 설정하는 것 이라고 생각하시면 됩니다.
그럼 한번 추가 해볼까요?
+버튼을 눌러 추가해봅시다.
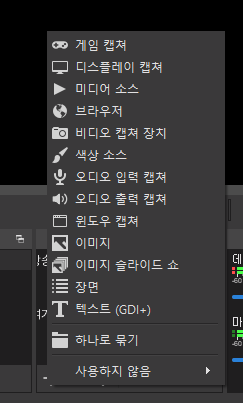
그럼 다음과 같은 메뉴가 나오는데요..
엄청 많죠? 이번에는 간편하게 기본적인 것만 알아볼게요.
먼저 내 화면을 보여줘야겠죠?
디스플레이 캡쳐를 해볼게요.
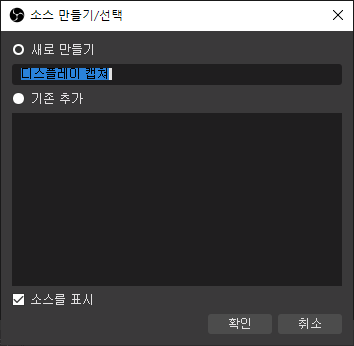
확인을 눌러주면

내가 어느 화면을 보여줄 것인지 설정할 수 있습니다.
선택하고 확인을 눌러줄게요.

그럼 이렇게 추가가 되었죠? 마우스로 눌러서 위치를 바꿔줄 수도 있고
가장자리에 있는 점들을 드래그해 크기를 바꿔줄 수도 있습니다.
그런데 이 디스플레이 캡쳐는 단점이 있어요.
내 화면 전체를 보여주는 것이기 때문에,
원치 않는 것을 상대방에게 보여줄 수도 있어요.
그래서 윈도우 캡쳐를 추가 해볼게요.
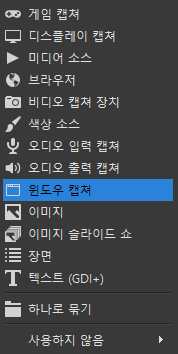
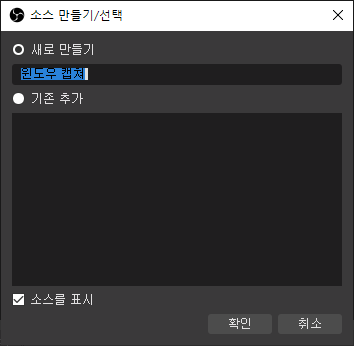
확인을 눌러줄게요.

그럼 내가 무슨 프로그램을 보여줄지 설정해줄 수 있어요.
그러면 그 프로그램 화면만 보여줄 수 있겠죠?
선택하고 확인 해볼게요.
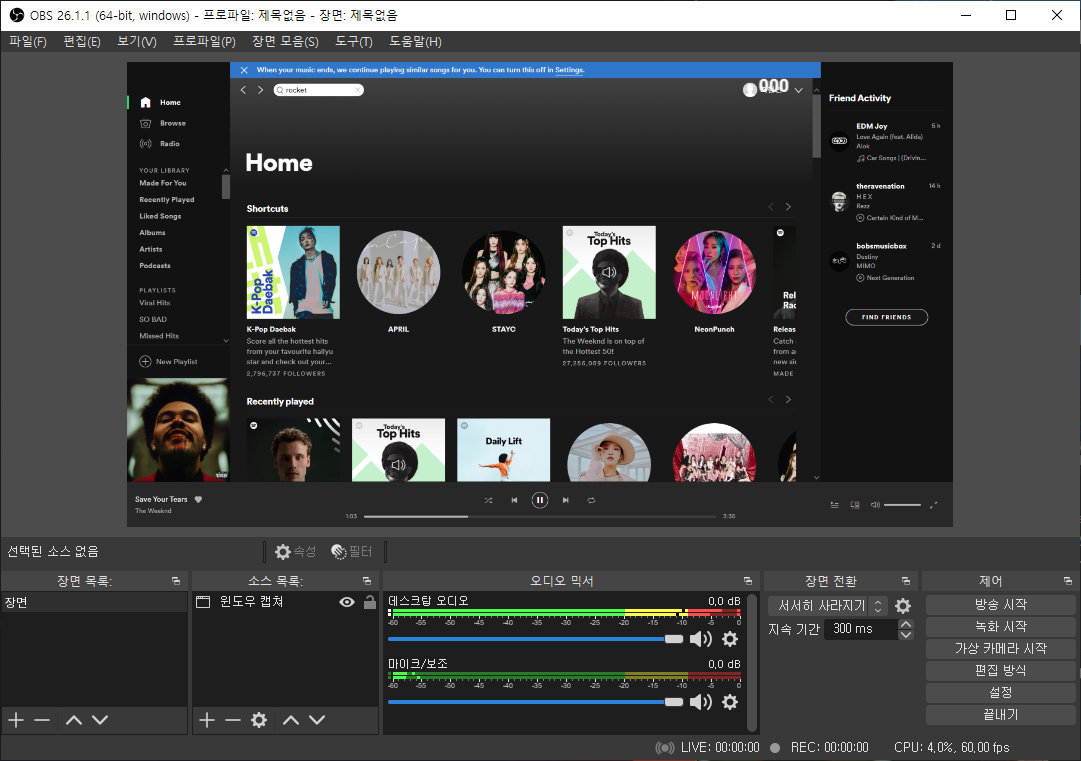
이렇게 설정이 되었어요. 내가 보여주고자 하는 화면을 보여주고 있네요.
만약 전체화면을 보여주고 싶으면 아까 디스플레이 캡쳐를 해주시면 됩니다.
자 그리고 내 얼굴을 보여줘야겠죠?
웹캠이 있어야 가능해요!
있다는 가정하에 설정해볼게요.
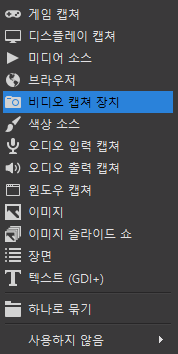
비디오 캡쳐 장치를 선택해볼게요.
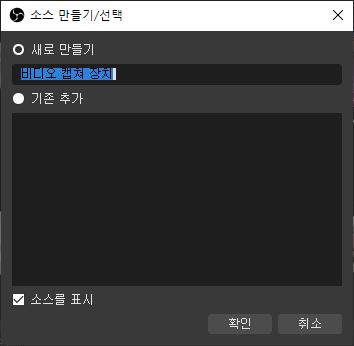
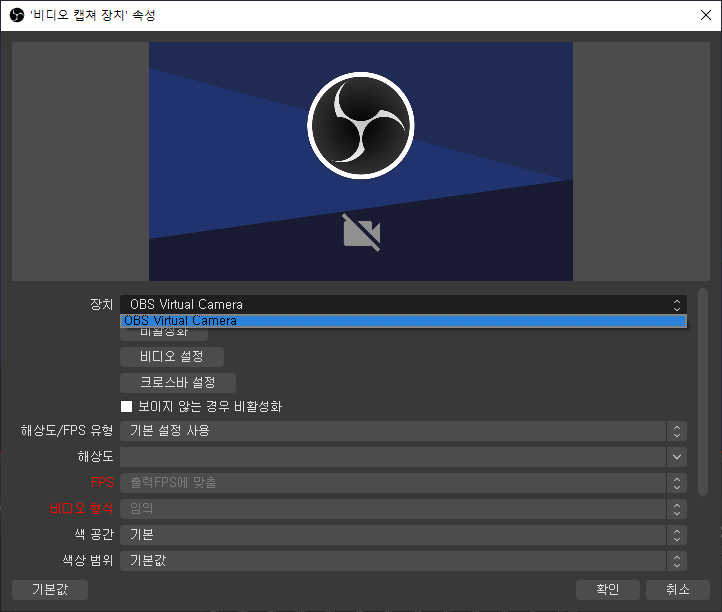
저는 지금 웹캠이 설치되어 있지 않아 뜨지 않는데요.
장치에서 선택하시고 확인을 눌러주면 됩니다.
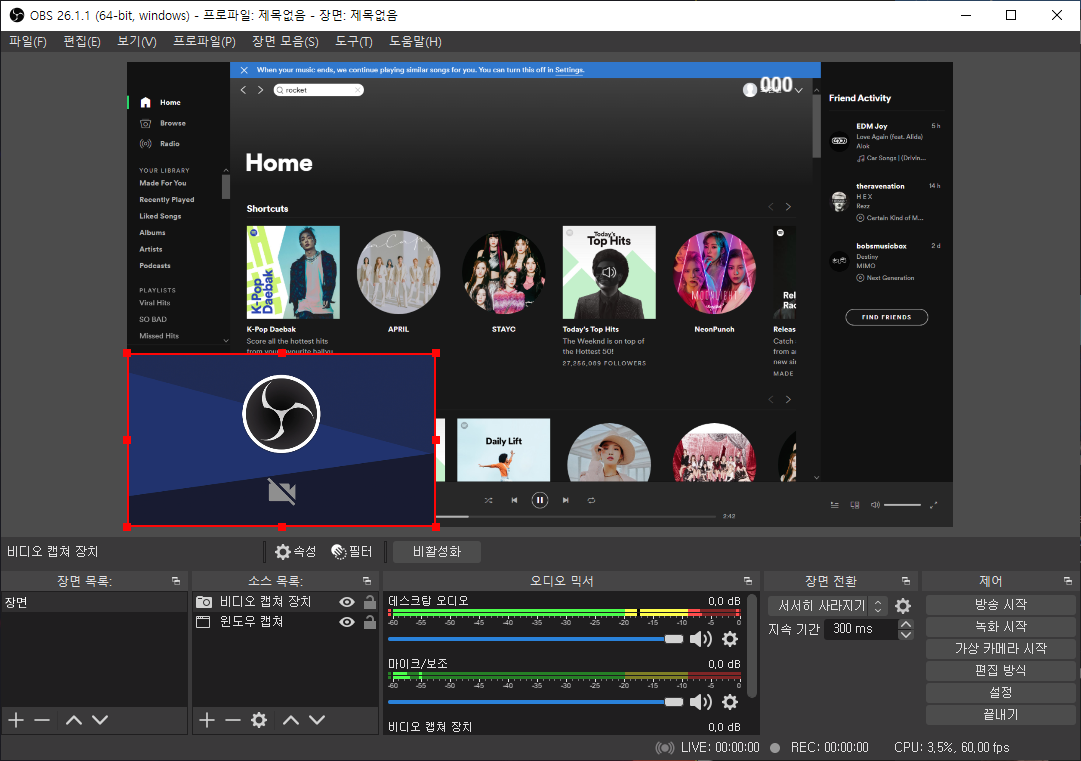
그럼 이렇게 하단에 배치해서 얼굴과 화면을 같이 보여줄 수 있겠죠?
자, 이제 기본적인 설정은 끝났으니 녹화버튼을 눌러 녹화를 해줄게요.
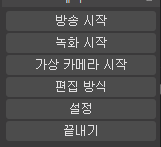
녹화 시작을 누르면 아까 출력에서 설정한 녹화경로로 저장됩니다.
방송을 하는 방법은 다음 포스팅에서 다룰게요!
궁금한 점은 댓글로 남겨주세요!
반응형
'STUNNING_TIPS' 카테고리의 다른 글
| SRT 70% 할인 받기 - SRT PLAY (0) | 2022.07.09 |
|---|---|
| 대학생 교재 저렴하게 구입하기 (0) | 2021.03.14 |
| 코레일 예매 할인 받기 (KTX) (15) | 2021.01.29 |
| SRT 예매 할인 받는 방법 (1) | 2021.01.29 |
| 카카오톡 멀티프로필 설정하기 (1. 카카오톡 지갑 가입) (0) | 2021.01.29 |